You don’t need to rely on third-party apps to delete PDF passwords. Now you can remove PDF passwords on your iPhone and iPad without any third-party apps.
To prevent unauthorized access, I mainly password-protect my PDF files. But once the content of the documents no longer requires secrecy, I decrypt the files so that I can access them quickly. Until now, I had to rely completely on third-party apps to remove password protection from PDF files on my iPhone. However, thanks to a really clever trick, I can now do it without using them. Walk with me to find out how to remove PDF passwords on iPhones and iPad.
How to remove password protection from PDF files on iPhones and iPad?
You have to open a PDF document, but you can’t do it because when trying to do this, a window appears where you are prompted to type the relative password to proceed. Do you need to print a PDF but can’t complete the process because the document is protected? Do not despair: for everything, or almost everything, there is a remedy, and today I am here to explain to you how to try to deal with situations of this kind. Let’s do the procedure described below.
Assuming your password-protected PDF file is stored in the Files app on your iOS device. Head to the location and open it.
Now you need to Enter the password of the file and hit Let’s go.
Next, we are going to trick the application into thinking we are going to edit the file. Tap the Dial Icon in the upper right corner.
Then use the pencil icon or other annotation tools to do something. Then, tap on the undo button at the top right to get rid of the unwanted stuff.
Finally, tap Done at the top left.
That’s pretty much it! You have successfully saved the PDF file without a password on your iOS device. In the future, you can open the document without authentication.
That’s it! Now, let’s take a look at a more reliable way.
How to Save PDF File Without Password on iPhone or iPad Using the Scanbot App?
As mentioned above, there are various third-party apps that can allow you to get rid of passwords from PDF files on your iOS device with ease. We have tested “Scanbot” and found it up to the task.
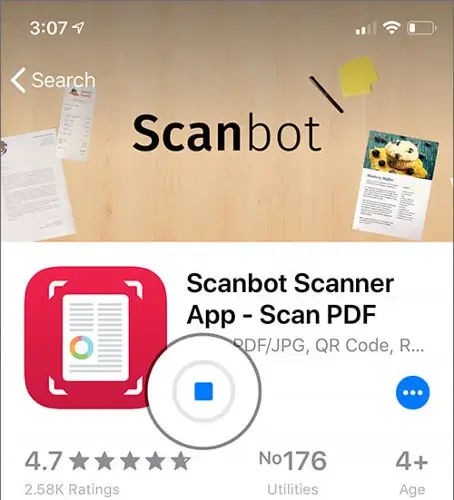
You can use this application not only to decrypt but also to encrypt PDF files. Although the app is available for free, you will need to upgrade to the pro version ($ 6.99) if you want to use the password encryption feature.
Step 1. First of all, download Scanbot on your iOS device. Then configure it as you like. (When asked to purchase the Pro version, drag the slider to Free and hit Don’t become Pro.)
Step 2. Next, open the File app (or another app where you have stored the document) and go to the PDF file with the password you want to delete.
Step 3. Next, tap the share button.
Step 4. Tap on Copy to Scanbot on the sharing sheet.
Step 5. Tap on the file. On the next screen, tap Edit pages in the background.
Step 6. Next, tap on Decrypt in the pop-up window.
Step 7. Finally, Enter the password for the file and hit OK.
Sticky Note: At the end, tap Cancel at the top left to go back.
If you want to save the file to your favorite location or share it with others, please tap the “Send to” tab in the lower-left corner. Then, choose the preferred option from the menu.
That’s pretty much it! Now that you know the trick; use it to take control of your files. And if you find any other way to do it, don’t forget to share your advice with us. You can also read our other how-to guides here.


